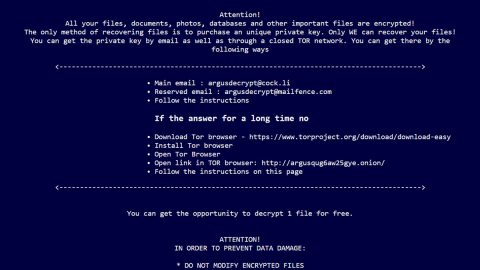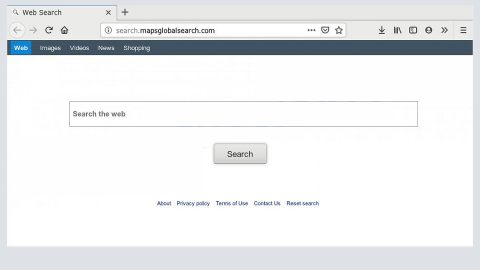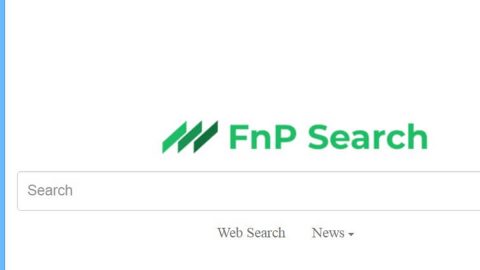A couple of users reported getting the error message: “Can’t open this item. It might have been moved, renamed, or deleted”. If you’re one of them, then read on. This kind of problem happens for a lot of reasons but one thing’s for sure – it has something to do with some changes in the value of a particular Registry key.
This error pops up when you click on a pinned icon on your Taskbar. And if the icon you’re clicking is the icon of the program you recently uninstalled, then no wonder you’re getting this error – however, if the program is still installed, that’s a whole different story. The problem could also occur when you recently uninstalled a program or deleted some Registry keys the program has left behind or it could’ve been caused by some Registry cleaner you’ve used in cleaning up the program’s registry keys from your system. Aside from that, if some file extensions have become corrupted – especially the ones relating to the program’s shortcuts – you could get this error message. To solve this problem, here are a couple of options you can try.
Before you go on, keep in mind that the steps given below involve the Registry Editor, so if you’re not that familiar in using this tool, you could try a one-click solution instead. This one-click solution is also known as PC Cleaner Pro. This program is a PC optimization tool that helps in speeding up computer’s performance by clearing up any junk files and repairing corrupted ones and at the same time fixes corrupted registries in the system. To use it, follow the instructions below.
Perform a full system scan using PC Cleaner Pro. To do so, follow the instructions below.
- Turn on your computer. If it’s already on, you have to reboot
- After that, the BIOSscreen will be displayed, but if Windows pops up instead, reboot your computer and try again. Once you’re on the BIOS screen, repeat pressing F8, by doing so the Advanced Option shows up.
- To navigate the Advanced Optionuse the arrow keys and select Safe Mode with Networking then hit Enter.
- Windows will now load the SafeMode with Networking.
- Press and hold both R key and Windows key.
- If done correctly, the Windows Run Boxwill show up.
- Type in explorer http://www.fixmypcfree.com/install/pccleanerpro. Asingle space must be in between explorer and Click OK.
- A dialog box will be displayed by Internet Explorer. Click Run to begin downloading PC Cleaner Pro. Installation will start automatically once download is done.
- Click OK to launch PC Cleaner Pro.
- Run the program and click the Click to Start Scanbutton to perform a full system scan.
- After all the infections are identified, click FIX ALL.
On the other hand, if you know enough how to manage your computers’s Registry Editor then by all means, follow the options below to manually fix the problem. Don’t forget to create a Registry file backup by exporting them as well as create a system restore point before you proceed.
Option #1 – Delete the UserChoice folder from the Registry Editor
- Tap the Win + R keys to open Run.
- In the Run box, type in regedit and tap Enter or click OK to open the Registry Editor.
- After that, go to the following path:
Computer\HKEY_CURRENT_USER\Software\Microsoft\Windows\CurrentVersion\Explorer\FileExts
Note: you can enter the path in the Registry search bar IF you are using the latest build of Windows 10.
- Once you’ve opened the FileExts folder, you should find the folder named .lnk, open it then you’ll find the UserChoice– right click on the folder and select Delete.
- Restart your PC and check if you can open the program or not.
Option #2 – Try creating a new User Account
You can try this option when you are not able to find the UserChoice folder under the .lnk folder. So this is like an alternative solution for option #1. Make sure that you create a Local Account and not a Microsoft one. To do so, follow these steps:
- Tap Win + I keys to open Windows Settings panel.
- After that, go to Accounts > Family & other people. And on the right side you’ll find an option labeled as “Add someone else to this PC”.
- On the next window, select “I don’t have this person’s sign-in information” and then “Add a user without Microsoft account”.
- After that, type in your preferred username, password, and other required details. Click the Next button to create the new Local User Account.
- Log out of your current account and sign in to your new one and then check if the error is gone.
Option #3 – Try to run the System File Checker
The System File Checker or SFC tool is a useful application for Windows that helps users like you fix a lot of system file-related issue in only a matter of minutes. To use the System File Checker, refer to these steps:
- Open the Command Prompt with administrator privilege.
- Type in the following command:
sfc /scannow
- Wait for the scan to complete. This process may take some time. Do not close the window and let it do its thing. After it has completed the scan, it’ll try to repair any errors in your system.
- Restart your PC and check if it has fixed the issue.