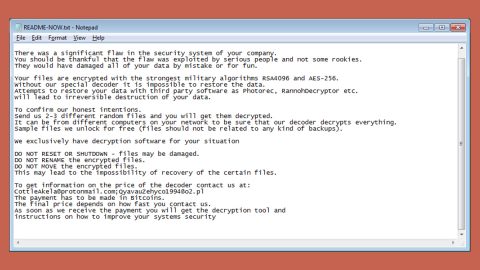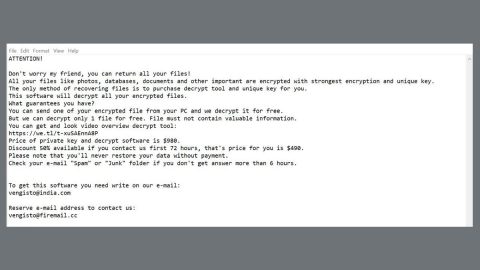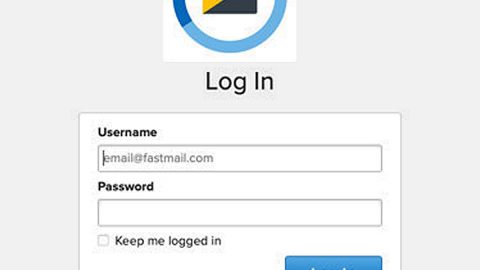Mozilla Firefox may display an error message stating “File could not be saved because the source file could not be read” when you try to download a file from the internet. And in of the “File”, the path of the file will be stated, for instance, “appdata\local\temp”. Or it could also ask you to contact the server administrator or try again later. If you are currently having this problem even when using the Firefox Quantum, then this post will help you in fixing it. To start troubleshooting the problem, refer to the following instructions below.
Option #1 – Check your internet connection
This is obviously one of the first things you must do when you encounter this Firefox error as it might be caused by an unstable internet connection or the connection between your PC and the source server. When you click the “download” button to download some content from the internet, your PC tries to connect to the source server of that particular content so if anything happens between these connections then you will get the error message “File could not be saved because the source file could not be read”. That’s why it’s important to first verify if your internet connection is not the culprit.
Option #2 – Try to use about:config

There is a built-in configuration tab in Firefox where it allows you to enable or disable various functionalities. To open it, type in about:config in the URL bar on your Firefox and tap Enter. Afterwards, you will get a warning message which states where you have to click on the “I accept the risk” button. The next thing you have to do is to search for “enco” in the search box. Once you do, you should see a setting called “network.http.accept-encoding” – double-click on it and erase all the values given in the box.
Option #3 – Check if the Places.sqlite is set to “Read Only”
Places.sqlite is a file that shouldn’t be set as “Read Only” as it might cause the download error in Firefox. In the URL bar of Firefox, enter the about:support command and tap Enter. You should see an “Open Folder” button next to the Profile Folder item – click on it so you can open the Firefox Profile folder.

You could also go to the path C:\Users\user_name\AppData\Roaming\Mozilla\Firefox\Profiles\ as an alternative. In this particular path, “C” is the system drive. When you try this alternative, make sure that you replace the “user_name” with the actual username of your PC. You should find your Firefox profile in the Profiles folder and on that folder, look for the Places.sqlite file and right click on it and then select Properties. After that, check off the “Read Only” option is checked or not. If it is, you have to uncheck it and then try downloading the file you were trying to download early on.
Option #4 – Delete the Compreg.dat file
When you install any products of Mozilla like Firefox, Thunderbird, etc., the Compreg.dat file is automatically created in the process. And if this file ends up corrupted, you might face some problems in Mozilla such as the error “File could not be saved because the source file could not be read”. To fix it, enter the about:support in the URL bar and click on the “Open Folder” button located next to the Profile Folder item. You will find the Compreg.dat file in the Profile folder, delete that file and close the browser.
Option #5 – Put Firefox in Safe Mode

This option is a must-try as it will disable all the add-ons in Firefox and only uses a handful of settings – this way, you get to narrow down the problem and know if the problem is caused by some add-on or not. To put Firefox in Safe Mode, enter about:support in the URL bar again and click on the button “Restart with Add-ons Disabled”. If you are now able to download the very same file in Safe Mode, then it’s clear that the culprit is one of the add-ons.
Option #6 – Refresh Firefox
If none of the aforementioned options above worked, then you can try to refresh Firefox. Just simply click on the Refresh Firefox button on the page of about:support.
You can also try a one-click solution known as PC Cleaner which would greatly in fixing a lot of system issues on Windows 10 including issues in the Master Boot Record. PC Cleaner Pro is a system utility tool that helps in fixing lots of system issues such as corrupted files, corrupted registries and it also helps in optimizing your PC’s overall performance as it cleans out any junk files in your computer and other system issues that causes your PC to slow down. To use this tool, follow the instructions below.
Perform a full system scan using PC Cleaner Pro. To do so, follow the instructions below.
- Turn on your computer. If it’s already on, you have to reboot
- After that, the BIOS screen will be displayed, but if Windows pops up instead, reboot your computer and try again. Once you’re on the BIOS screen, repeat pressing F8, by doing so the Advanced Option shows up.
- To navigate the Advanced Option use the arrow keys and select Safe Mode with Networking then hit
- Windows will now load the SafeMode with Networking.
- Press and hold both R key and Windows key.
- If done correctly, the Windows Run Box will show up.
- Type in explorer http://www.fixmypcfree.com/install/pccleanerpro
A single space must be in between explorer and http. Click OK.
- A dialog box will be displayed by Internet Explorer. Click Run to begin downloading PC Cleaner Pro. The installation will start automatically once a download is done.
- Click OK to launch PC Cleaner Pro.
- Run the program and click the Click to Start Scan button to perform a full system scan.
- After all the infections are identified, click FIX ALL.