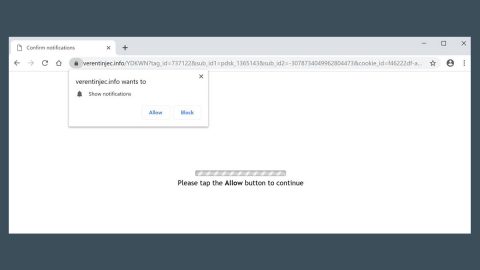Getting denied access to the graphics hardware on a Windows 10 PC could happen every once in a while. Just recently, a couple of Windows 10 users reported getting an error saying, “Application has been blocked from accessing graphics hardware”. If you are one of the users who happen to get this error as well, read on, as this post will give you some tips you can try to fix the error.
One of the common cases that you can get this error is when your computer is stuck for some unknown reason when playing a game and it somehow misconfigures the driver. As a result, when an application tries to access the graphics driver, it just fails to do so. In most cases, the issue could stem down to the graphics driver not compatible with the existing Windows 10 version that the computer is using and fails mostly after a major system update which causes the GPU to take a while to respond to graphics request than it usually does. To put an end to the “Application has been blocked from accessing graphics hardware” error, refer to the following options provided below.
Option 1 – Try to update or uninstall then reinstall the graphics card driver
- Tap the Win + R keys to launch Run.
- Type in devmgmt.msc into the box and tap Enter or click OK to open the Device Manager.
- After that, a list of device drivers will be displayed. If you see a red or yellow sign that shows up against the driver, right-click on the driver’s name and select “Update Driver Software” or “Uninstall”. And if you find any “Unknown device”, you need to update it as well.
- Select the “Search automatically for updated driver software” option and then follow the instructions to complete the process.
- Restart your PC.
Note: You also have the option to go directly to the website of your graphics card manufacturer and check if there’s a new update – if there is, download it. After that, you could also check if there’s a new update of the game you’re getting the black bars issue.
Option 2 – Try running the Hardware Devices troubleshooter
As you know, Windows comes with a built-in tool that you can use to troubleshoot hardware devices. You can find it in Settings > Update & Security > Troubleshoot. For further instructions, follow these steps:
- The first thing you need to do is click on Start and then on the gear-like icon to pull up the window for Settings.
- After opening Settings, look for the Update and Security option and select it.
- From there, go to the Troubleshoot option located on the left-hand side of the list.
- Next, select Hardware and Devices from the list and open the Troubleshooter and run it. Once it is doing its job, wait for it to complete the process and then restart the system.
- After the system restarts, check if the problem’s now fixed. If not, refer to the next option given below.
Option 3 – Give access to graphics hardware to applications
Since the Windows 10 Graphics now allows users to dedicate applications to use a graphics card. This will work if you have problems with particular applications accessing the graphics hardware and it works both on WIN32 applications, as well as the apps from the store. You can view this option in Settings > Display > Graphics Settings. Note that if you use this, aside from improving your system’s performance, it can also save a lot of battery life.
Option 4 – Try to disable the TDR checker
TDR which stands for Timeout Detection and Recovery is a feature that first appeared on Windows Vista and has then existed up until Windows 10. When the operating system fails to receive a response within a certain amount of time, the system will recover system graphics as it is built to do so and the default is set to 2 seconds. It could be that the graphics card took more time due to an intensive task and the operating system feels that there is some problem and will restart the graphics as a means to recover it. Take note that this particular option will increase the TDR time to more than 8 seconds so it gives more time for the operating system to take action. But before you proceed to the following steps, make sure to make a system restore point.
- Close all the opened applications on your computer.
- The type in “regedit” in the search box and right click on the Registry Editor option from the search results and select “Run as administrator”.
- After that, navigate to either one of this path – HKEY_LOCAL_MACHINE\SYSTEM\ControlSet002 \Control\GraphicsDriversor HKEY_LOCAL_MACHINE\SYSTEM\ControlSet001 \Control\GraphicsDrivers
After that, use the next set of instructions and select the one for the Windows version you are using.
32-bit Windows:
- Choose the DWORD (32-bit) value.
- Then type in “TdrDelay” as the name and hit Enter.
- After that, double-click on TdrDelay and add “8” as its value and click OK.
64-bit Windows:
- Select the QWORD (64-bit) value.
- Next, type in “TdrDelay” as the name and hit Enter.
- Double click on TdrDelay and type in “8” as its value data and click OK.
- Restart your computer to apply the changes made.
On top of the “Application has been blocked from accessing graphics hardware” error, if you are also facing other issues right now concerning your computer system which has been bothering you for quite some time, there is a one-click solution known as [product-name] you can use. This program is a useful tool that could repair corrupted registries and optimize your PC’s overall performance. Aside from that, it also cleans out your computer for any junk or corrupted files that help you eliminate any unwanted files from your system. This is basically a solution that’s within your grasp with just a click. It’s easy to use as it is user-friendly. For a complete set of instructions for downloading and using it, refer to the steps below.
Perform a full system scan using [product-code]. To do so, follow these steps:
- Turn on your computer. If it’s already on, you have to reboot it.
- After that, the BIOS screen will be displayed, but if Windows pops up instead, reboot your computer and try again. Once you’re on the BIOS screen, repeat pressing F8, by doing so the Advanced Option shows up.
- To navigate the Advanced Option use the arrow keys and select Safe Mode with Networking then hit Enter.
- Windows will now load the Safe Mode with Networking.
- Press and hold both R key and Windows key.
- If done correctly, the Windows Run Box will show up.
- Type in the URL address, [product-url] in the Run dialog box and then tap Enter or click OK.
- After that, it will download the program. Wait for the download to finish and then open the launcher to install the program.
- Once the installation process is completed, run [product-code] to perform a full system scan.