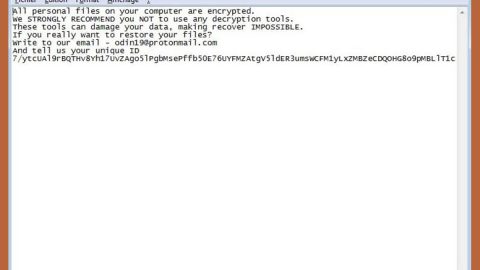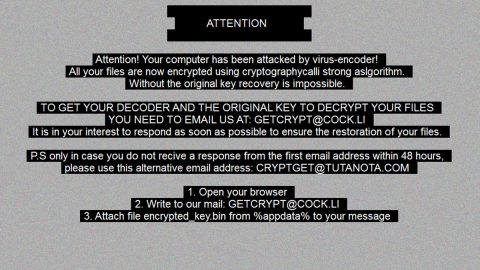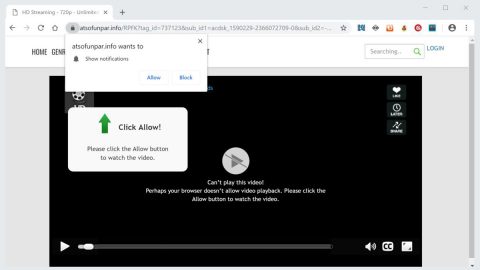If you have just installed Windows 10 recently and is now experiencing some freezing issue in your computer after you open Microsoft Edge, it could be caused by the State Repository Service which consumes a lot of CPU resources in your system. This is not an uncommon issue and is mostly experienced by users who just installed Windows 10 on their PCs. Because of this issue, your PC may freeze and you might not be able to work on your computer as efficiently as you’d like.
This issue could also occur when you open some link in your Microsoft Edge browser after you install Windows 10. The State Repository Service can consume up to 90% of your CPU resources and thus, causes the high CPU usage problem in your PC.
This service helps users capture a snapshot of a browsing session so that users can resume that particular browsing session using a different browser on a different PC. So if you are experiencing high CPU usage because of this service, here are a few options you could try to fix it.
Option 1 – Try to restart the State Repository Service

The State Repository Service is enabled by default and you should keep it that way so you can use the functionality pointed out earlier. To fix this problem, you have to restart the Windows Service. How? Simply follow the steps below.
- Tap the Win + R keys on to pull up the Run dialog box.
- Then type in “services.msc” to open the Services Manager in Windows.
- Next, look for the State Repository Service and right click on it then click on Restart.
Note: If you find that the Restart option is grayed out, just double-click on the State Repository Service and click on the Stop button first and after that, click on the Start button to start it again.
Option 2 – Try to disable or stop the State Repository Service
If the first option given didn’t work out for you, you might have to disable the State Repository Service temporarily from the Service Manager. You just have to simply stop it so you can continue working on your computer without the issue affecting your PC’s performance – no need to worry as it won’t affect your work. You can also open the Task Manager as an alternative and then look for the State Repository Service from the Processes tab and check its CPU usage and if you find that it’s taking up most of your CPU resources, simply right click on it and end its task.
Option 3 – Try to repair or reset Microsoft Edge
There are instances when there is a corrupt file in Microsoft Edge which is the root cause of the problem. So you must opt for either repair or reset Microsoft Edge so you can fix the issue. Since Microsoft has an option in the Windows Settings panel, you can go there and open Apps > Apps & features. After that, look for Microsoft Edge and click on the Advanced options. Then click on the Repair button. Note that the process may take a couple of minutes so you need to wait for it to finish. If you find that the repair option didn’t work, you must reset Microsoft Edge.
Option 4 – Try to reinstall UWP apps
If you think that the issue is not restricted to Microsoft Edge and that some other apps are causing the problem, the settings app, for instance, you might want to consider reinstalling the built-in UWP apps in your Windows 10 PC.
If none of the options given above didn’t fix the high CPU usage of the Service Host State Repository Service there is a one-click solution you use. This program is known as [product-name] and is a useful tool that could repair corrupted registries and optimize your PC’s overall performance, including high CPU usage of some program in your system. Aside from that, it also cleans out your computer for any junk or corrupted files that help you eliminate any unwanted files from your system. This is basically a solution that’s within your grasp with just a click. It’s easy to use as it is user-friendly. For a complete set of instructions in downloading and using it, refer to the steps below.
Perform a full system scan using [product-code]. To do so, follow the instructions below.
- Turn on your computer. If it’s already on, you have to reboot
- After that, the BIOS screen will be displayed, but if Windows pops up instead, reboot your computer and try again. Once you’re on the BIOS screen, repeat pressing F8, by doing so the Advanced Option shows up.
- To navigate the Advanced Option use the arrow keys and select Safe Mode with Networking then hit
- Windows will now load the SafeMode with Networking.
- Press and hold both R key and Windows key.
- If done correctly, the Windows Run Box will show up.
- Type in the URL address, [product-url] in the Run dialog box and then tap Enter or click OK.
- After that, it will download the program. Wait for the download to finish and then open the launcher to install the program.
- Once the installation process is completed, run [product-code] to perform a full system scan.