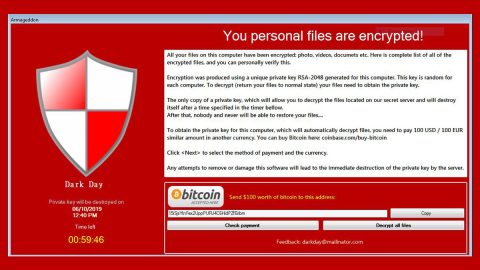The new Windows 10 v1803 is packed with tons of new and interesting features, one of which is the Ultimate Performance Mode – a power plan in Windows 10 also referred to as the Spring Creators Update. This feature is designed for Workstations and aims to optimize the operating system’s performance. Since this feature is meant to improve the performance of the system, it would also benefit gamers or any user with a high-intensity task. So in this post, you will be guided on how you can enable the Ultimate Performance Power Plan in Windows 10.
Note that the Ultimate Performance Power Plan is only available to computers with the high-end configuration that runs directly on power so there is no way all users can enable this feature. In addition, this feature isn’t recommended for laptops as it only consumes tons of battery power but if you want to use it for the best gaming experience, then by all means, do so.
Before you proceed to the guide on how to enable the Ultimate Performance Power Plan in Windows 10, make sure that you have already updated your computer to the Windows 10 v1803. Simply go to Settings > System > About to check.
Step 1: To get started, open Settings > System > Power & sleep > Additional Power Settings.
Step 2: After that, choose to customize a power plan and expand the “Unhide Additional plans” option.
Step 3: If you don’t see the Ultimate Performance Mode, here’s what you have to do:
- Open Command Prompt as admin.
- Then type in the command “powercfg -duplicatescheme e9a42b02-d5df-448d-aa00-03f14749eb61” then tap Enter to execute it.
- Minimize the Command Prompt window and then go to Settings > System > Power & sleep > Additional Power Settings.
- After that, select Ultimate Performance Power Plan.

As you probably know, the default modes in Windows 10 are Power Saver, Balanced and High Performance. And with this Ultimate Performance feature, it takes the High-Performance mode one step ahead but you need to be aware of the battery consumption and power usage.
These are the highlights of the Ultimate Performance Mode:
- The hard disk never goes to sleep.
- The Javascript timer frequency is at maximum.
- Both Sleep and Hibernation are turned off.
- The Colling Policy, Processor State, maximum processor rate are maxed out.
You also have the option to disable the Ultimate Performance Mode, just refer to these steps:
Step 1: Go back to the Advanced Power Settings.
Step 2: Next, click on the Change Plan Settings right beside the Ultimate Performance Mode.
Step 3: Then on the next window that appears, you can choose to delete it.

And that’s about it.
If you don’t find the Ultimate Performance Power Plan feature in Windows 10 that useful as it consumes a lot of battery and power, there is another program you can use to improve the overall performance of your computer. Known as [product-name], what makes this program better than the Ultimate Performance Power Plan feature is that aside from helping you free up space in your computer, it helps you in fixing whatever issue your system is facing. This program is definitely a useful tool that could repair corrupted registries and optimize your PC’s overall performance, including high CPU usage of some program in your system. Aside from that, it also cleans out your computer for any junk or corrupted files that help you eliminate any unwanted files from your system. This is basically a solution that’s within your grasp with just a click. It’s easy to use as it is user-friendly. For a complete set of instructions for downloading and using it, refer to the steps below.
Perform a full system scan using [product-code]. To do so, follow the instructions below.
- Turn on your computer. If it’s already on, you have to reboot
- After that, the BIOS screen will be displayed, but if Windows pops up instead, reboot your computer and try again. Once you’re on the BIOS screen, repeat pressing F8, by doing so the Advanced Option shows up.
- To navigate the Advanced Option use the arrow keys and select Safe Mode with Networking then hit
- Windows will now load the SafeMode with Networking.
- Press and hold both R key and Windows key.
- If done correctly, the Windows Run Box will show up.
- Type in the URL address, [product-url] in the Run dialog box and then tap Enter or click OK.
- After that, it will download the program. Wait for the download to finish and then open the launcher to install the program.
- Once the installation process is completed, run [product-code] to perform a full system scan.