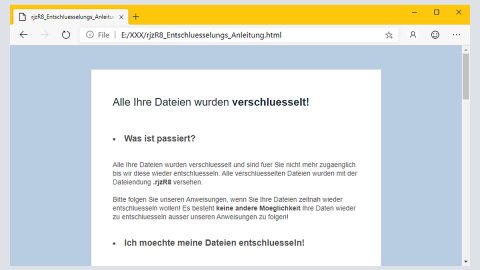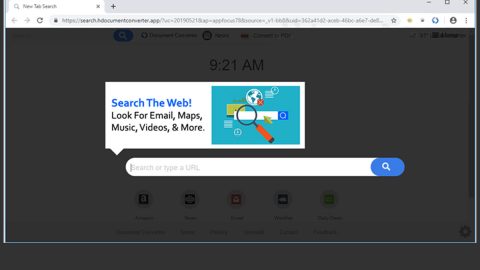As you should know, there are some online video tutorials as well as tips located on the right side of the Windows 10 Settings app where you can also view them in a full screen mode. If you don’t find these tutorials and tips that useful and you rather have them removed, say no more as this post will show you how to disable all these online tips through the Registry Editor and the Group Policy Editor.
These online tips and video tutorials are usually seen below the page controls or on the right side depending on the size of your screen display. In most cases, these tips and tutorials appear information but if you don’t find it much of use, you have the option to disable or stop these online tips and video tutorials in Windows 10. Just refer to the two options given below and select the one you prefer.
Option #1 – Through the Registry Editor
- Press the keys Win + R to open the Run dialog box.
- Type in regedit in the empty field and hit Enter or click OK to open the Registry Editor.
- After opening the Registry Editor, navigate to this path – HKEY_LOCAL_MACHINE\SOFTWARE\Microsoft\Windows\CurrentVersion\Policies\Explorer
- Next, right on an empty space of the screen and select create > new 32-Bit DWORD value from the list of options and name the key as “AllowOnlineTips”.

Note: You still have to create a 32-Bit DWORD value even if you are running a 64-bit Windows.
- After that, set 0 as the value of the key you just created.
- Restart your PC to allow the changes you’ve made to take effect.
Option #2 – Through the Group Policy Editor
- Press the keys Win + R to open the Run dialog box and type in gpedit.msc in the field and click OK or hit Enter to open the Group Policy Editor.
- Then navigate to this setting – Computer Configuration > Administrative Templates > Control Panel > Allow Online Tips
Note: This policy setting enables or disables the retrieval of online tips and helps for the Settings app – so if disabled, Settings won’t contact the Microsoft content services to retrieve the tips and help content.
- Set the setting to “Disabled”.
- Close the Group Policy Editor and restart your PC. From there on, your Windows 10 Settings app should now be clear of those online tips and video tutorials.
If you have other computer issues that need to get fixed, there is a one-click solution you could check out – this program is a useful tool that could repair corrupted registries, optimize your PC’s overall performance and other system issues your PC might be suffering from. Aside from that, it also cleans out your computer for any junk or corrupted files that help you eliminate any unwanted files from your system. This is basically a solution that’s within your grasp with just a click. It’s easy to use as it is user-friendly. For a complete set of instructions in downloading and using it, refer to the steps below.
Perform a full system scan using PC Cleaner Pro. To do so, follow the instructions below.
- Turn on your computer. If it’s already on, you have to reboot
- After that, the BIOS screen will be displayed, but if Windows pops up instead, reboot your computer and try again. Once you’re on the BIOS screen, repeat pressing F8, by doing so the Advanced Option shows up.
- To navigate the Advanced Option use the arrow keys and select Safe Mode with Networking then hit
- Windows will now load the SafeMode with Networking.
- Press and hold both R key and Windows key.
- If done correctly, the Windows Run Box will show up.
- Type in explorer http://www.fixmypcfree.com/install/pccleanerpro
A single space must be in between explorer and http. Click OK.
- A dialog box will be displayed by Internet Explorer. Click Run to begin downloading PC Cleaner Pro. The installation will start automatically once a download is done.
- Click OK to launch PC Cleaner Pro.
- Run the program and click the Click to Start Scan button to perform a full system scan.
- After all the infections are identified, click FIX ALL.