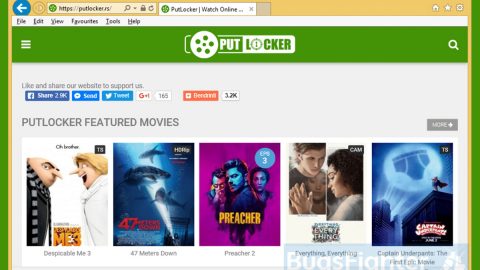It is a known fact that Microsoft Excel is one of the most used spreadsheet program while there are also other alternative programs like Google Sheets. You can make use of both Excel and Google Sheets whether you have to create a 5-column spreadsheet or a 50-column one. So if you have a spreadsheet containing hundreds of the same values in different rows, you can now get rid of them in both Excel and Google Sheets with just a simple trick. Usually, we receive spreadsheets containing tons of multiple duplicate rows – this happens when you merge two or more Excel sheets – so instead of getting rid of these duplicate rows one by one manually, you can save all the trouble and time in doing so through the use of this simple trick.
Getting rid of all the duplicate rows in Microsoft Excel is not that difficult of a task as Excel comes with a built-in functionality. To remove all these duplicate rows from both Microsoft Excel and Google Spreadsheets, follow the given instructions below.
For Microsoft Excel:
Step 1: To start, you have to create the Excel spreadsheet.
Step 2: Next, go to the Data tab and click on the Remove Duplicates button.
Step 3: After that, you will be asked to select the column/s where the duplicate rows are placed.

Note: If you are not sure where these duplicate rows are located, you can simply one row at a time or select all the rows if you don’t really know what you’re doing.
For Google Sheets:
Before you start with Google Sheets, take note that since Google Sheets does not have any built-in functionality unlike Microsoft Excel, you will have to seek the help of a Google Chrome extension known as “Remove Duplicates”. To install this extension, open up your Google Drive account and then install it. After that, proceed with the steps below.
Step 1: Open your desired spreadsheet and click on Add-ons.
Step 2: Next, select on the extension you just downloaded, Remove duplicates and then Find duplicates or uniques.

Step 3: After that, you have to select the range of the table. To simply put it, you can select the columns and rows range.
Step 4: Look for the duplicates, exclude the first instances and then select the Duplicates.
Step 5: Then select the column title and click on Next.

Step 6: In this step, you have to select the option “Delete rows within selection”.
Step 7: All the duplicate rows will be removed right away once you click the Finish button.
And that’s about it.
Note: When you use this Google Chrome extension, “Remove Duplicates”, you have to take note that for instance, if you have the same names of items in Column A, a number of times, and you have different name of items in Column B, it will be quite a mess. But if you know how to handle it, everything will work out.
If you are experiencing a couple of system issues as of late, such as corrupted registries or slow PC performance, you can try a one-click solution in the form of PC Cleaner Pro. This program is a useful tool that could repair corrupted registries and optimize your PC’s overall performance. In addition, it also cleans out your computer for any junk or corrupted files that help you eliminate any unwanted files from your system.
Perform a full system scan using PC Cleaner Pro. To do so, follow the instructions below.
- Turn on your computer. If it’s already on, you have to reboot
- After that, the BIOSscreen will be displayed, but if Windows pops up instead, reboot your computer and try again. Once you’re on the BIOS screen, repeat pressing F8, by doing so the Advanced Option shows up.
- To navigate the Advanced Optionuse the arrow keys and select Safe Mode with Networking then hit
- Windows will now load the SafeMode with Networking.
- Press and hold both R key and Windows key.
- If done correctly, the Windows Run Boxwill show up.
- Type in explorer http://www.fixmypcfree.com/install/pccleanerpro
A single space must be in between explorer and http. Click OK.
- A dialog box will be displayed by Internet Explorer. Click Run to begin downloading PC Cleaner Pro. Installation will start automatically once download is done.
- Click OK to launch the program.
- Run PC Cleaner Pro and click the Click to Start Scanbutton to perform a full system scan.
- After all the infections are identified, click FIX ALL.