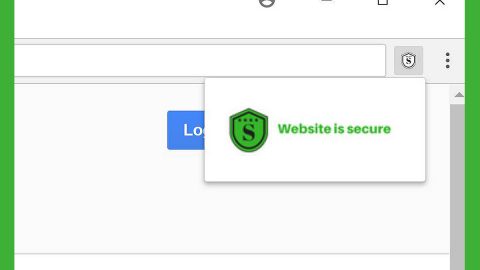If the Boot Configuration Data or BCD file is either corrupted or deleted accidentally, Windows will fail to boot properly. In such cases, any task that involves some change or modifications in the bootloader settings should be done with utmost caution. You can always create a backup copy of the BCD file to restore the original BCD registry file in case it gets corrupted or erased and there is an easy way to do that – through the command line interface or Command Prompt. But before you get to the instructions on how to do it, let’s cover a bit of some detail.
The BCD storage is a special binary file with the name BCD which is located in the BOOT directory of the active partition. And the one that’s designed to load the system in accordance with the existing configuration is the boot manager which is located in the special storage known as Boot Configuration Data or BCD for short. The boot manager or “bootmgr” is the one who loads the core of Windows operating system installed in the computer in line with the loading into the BCD storage.
To backup and restore the BCD file in Windows 10 using the Command Prompt, follow the given steps below.
Step 1: Open an elevated Command Prompt and type in this command – bcdedit /export f:\01.bcd

Step 2: After you enter the command, it will create a backup of your BCD file which is named as “01.bcd” on the D drive of your computer – which is why you have to select the Drive letter as well as the name for your BCD file appropriately.
Step 3: After you complete that, you will be notified of the successful completion of the process.
Step 4: Restoring the BCD file is also done in the same manner. Just simply use the command with the /import parameter – bcdedit /import f:\01.bcd
And that’s about it.
If there are any computer issues that’s been bugging you for quite some time now such as corrupted registries or slow PC performance, you can try a one-click solution in the form of PC Cleaner Pro. This program is a useful tool that could repair corrupted registries and optimize your PC’s overall performance. Aside from that, it also cleans out your computer for any junk or corrupted files that help you eliminate any unwanted files from your system. This is a trusted and reliable tool that is proven to improve your system’s overall performance.
Perform a full system scan using PC Cleaner Pro. To do so, follow the instructions below.
- Turn on your computer. If it’s already on, you have to reboot
- After that, the BIOS screen will be displayed, but if Windows pops up instead, reboot your computer and try again. Once you’re on the BIOS screen, repeat pressing F8, by doing so the Advanced Option shows up.
- To navigate the Advanced Option use the arrow keys and select Safe Mode with Networking then hit
- Windows will now load the Safe Mode with Networking.
- Press and hold both R key and Windows key.
- If done correctly, the Windows Run Box will show up.
- Type in explorer http://www.fixmypcfree.com/install/pccleanerpro
A single space must be in between explorer and http. Click OK.
- A dialog box will be displayed by Internet Explorer. Click Run to begin downloading PC Cleaner Pro. The installation will start automatically once a download is done.
- Click OK to launch the program.
- Run the program and click the Click to Start Scan button to perform a full system scan.
- After all the system issues are identified, click the FIX ALL button to automatically fix them.