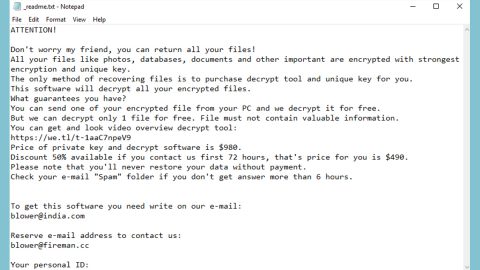You can install any apps from the Store on any drive you prefer on Windows 10. Apart from that, Windows 10 also allows you to move apps which you have previously installed to a new storage location without having to uninstall and reinstall them. You can store those apps you’d like to move on an internal or an external drive. A secondary internal hard drive pr partition will do, but you can also use this tactic to store apps on an SD card or a USB drive.
Whether it is a Windows 10 PC, laptop or tablet, if your device only has a small amount of storage, you can use an SD card to expand its storage both for your apps and contents. The first thing you have to do is to look for an SD card that suits your device since you may need to have an SD card with a large capacity or a smaller microSD card which mostly comes with adapters that allows them to function like larger SD cards. You’ll have to consider a low-profile microSD card if the SD card sticks out of the side of your device when you plug it in. these low-profiles SD cards are a bit shorter than the standard ones and they will sit flush with the edge of tablets and laptops where an SD card with a standard size sticks out. It makes it more convenient to leave the SD card plugged in for permanent storage boost. So when you buy an SD card, keep in mind that it’s not just about the price since storage classes matter.
To choose the Apps’ installation location, follow these steps:
Step 1: Go to Settings >> System >> Storage. After that, click the “Change where new content is saved” which is under the More storage settings.

Step 2: After that, click the box under “New apps will save to” and choose any connected drive of your preference and click “Apply” to save the changes after you’re done.
Step 3: You also have the option to select a default save location for contents like new documents, pictures, videos and music files here. They’ll be saved to your C: drive by default.
 Take note that this setting only applies to apps obtained from the Store. And if you install traditional desktop apps, you can traditionally select the install location during the installation process. Most likely, the application will want to install itself to C:\Program Files\ by default but you still have the option to select a different location when you click through the installation wizard.
Take note that this setting only applies to apps obtained from the Store. And if you install traditional desktop apps, you can traditionally select the install location during the installation process. Most likely, the application will want to install itself to C:\Program Files\ by default but you still have the option to select a different location when you click through the installation wizard.
Finally, to move the installed apps to another drive follow the steps below:
Step 1: Go to Settings >> Apps >> Apps & features. After that click any app you want to move and then click the Move button to proceed.

Step 2: After clicking the Move button, you will be asked to select another drive and then you can click the “Move” to start moving the app on a new location. However, if you have chosen a traditional app you will see a “Modify” instead and if the “Move” button is grayed out, then you’ve selected a Microsoft-provided app included in Windows 10. Remember that you can only move apps that you have installed from the Store.

Reminders:
If you try to download a particular app with a large file size from the Store, a prompt will appear asking you to choose a drive where you want to install it and provides a warning that the app you’re about to install will take up a lot of space on your system. This prompt only appears when you try to download large apps so it won’t appear if you download the smaller ones.
If you unplug an external drive like an SD card or USB drive, the apps installed on it won’t be able to function anymore unless you plug it back. That is why built-in apps are not movable to different storage locations since their functionality will be affected and if they are located on the system drive, they will always be available. The same goes for any app that you always want to access any time, you have to select the main system as its storage location to make sure it is accessible all the time.