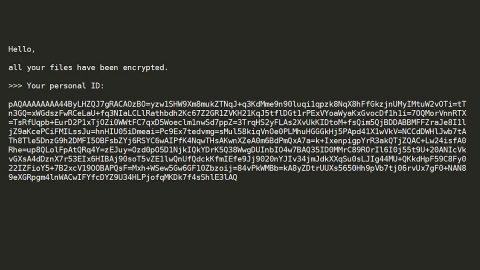As you know, the desktop is the center of the Windows operating system where users keep various files and are the first thing you see right after you login to your account. So what happens when you can’t access it? Everything would most definitely get chaotic. There are times, for some reason, the system throws an error stating, “Desktop refers to a location that is unavailable”. If you always get this error message, don’t panic as your files are still intact and safe. It’s just that the system isn’t able to locate it so in this post you will be guided on how you can fix this problem in Windows 10 using a couple of options. When you encounter this error, you will get the following error message:
“C:\Windows\system32\config\systemprofile\Desktop refers to a location that is unavailable. It could be on a hard drive on this computer, or on a network. Check to make sure that the disk is properly inserted, or that you are connected to the Internet or your network, and then try again. If it still cannot be located, the information might have been moved to a different location.”
You can usually get this error message after you login to your computer since every user has their own profile and Windows have to get you started from somewhere so it checks for this first. This problem is possibly caused by some incorrect configuration in the registry or global or user profile settings, location is not correct. On the other hand, this problem could also happen during an update or when there are some irregular programs that were not properly uninstalled, profile corruption, etc. If this happens, Windows will make a new desktop which does not have any data except for the default ones and this is quite alarming.
Note that this solution is not only applicable to Windows 10 but also on Windows 8.1/8/7. And before you proceed you must have admin privilege to be able to successfully carry out these methods. So if you only have a regular account, you need to create one with admin privileges or ask your admin on the computer to do it for you. Once you have everything covered, follow the given options below.
Option 1 – Copy the Desktop folder to the System Profile manually
If you carefully read the error message, it’s looking for your Desktop in this path, C:\Windows\system32\config\systemprofile. On the other hand, the default desktop location is set on this path, C:\Users\<usernamae>\Desktop as they are internally mapped. To fix the error, here’s what you need to do:
- Copy the path, “C:\Users\<username>\Desktop”.
- Then navigate to the path, “C:\Windows\system32\config\systemprofile”.
- After that, paste the Desktop folder you copied earlier.
- Now restart your PC and check if the problem’s fixed.
Note: If you are not able to see the desktop folder, adjust the view setting to show the hidden files in case the desktop folder is hidden.
Option 2 – Try adding the Desktop location using the Registry Editor
- Tap the Win + R keys to open the Run prompt.
- Next, type in regedit and tap Enter to open the Registry Editor.
- Then navigate to this registry key: HKCU\Software\Microsoft\Windows\CurrentVersion\Explorer\User Shell Folders
- Double click on the registry key to open its value data and input either “%USERPROFILE%\Desktop” or “C:\Users\%USERNAME%\Desktop”.
- Afterward, click OK and exit the Registry Editor.
- Then restart your PC.
Option 3 – Try updating the RPC settings
- Click on the Start button and in the Start menu search box, key in “Services” to open Services.
- Navigate down to “Remote Procedure Call” in Services and make sure that the status is “Started” and is set to Automatic.
- Next, make sure that “RPC Locator” is also set to “Manual”.
That should do it.
If none of the given options above worked for you, here is also a one-click solution you can try to fix the Desktop location issue on your Windows 10 computer. This program known as [product-name] is a useful tool that could repair corrupted registries and optimize your PC’s overall performance. Aside from that, it also cleans out your computer for any junk or corrupted files that help you eliminate any unwanted files from your system. This is basically a solution that’s within your grasp with just a click. It’s easy to use as it is user-friendly. Not only that, as this program is proven efficient and effective in resolving the aforementioned computer issues and more. For a complete set of instructions for downloading and using it, refer to the steps below.
Perform a full system scan using [product-code]. To do so, follow the instructions below.
- Turn on your computer. If it’s already on, you have to reboot
- After that, the BIOS screen will be displayed, but if Windows pops up instead, reboot your computer and try again. Once you’re on the BIOS screen, repeat pressing F8, by doing so the Advanced Option shows up.
- To navigate the Advanced Option use the arrow keys and select Safe Mode with Networking then hit
- Windows will now load the SafeMode with Networking.
- Press and hold both R key and Windows key.
- If done correctly, the Windows Run Box will show up.
- Type in the URL address, [product-url] in the Run dialog box and then tap Enter or click OK.
- After that, it will download the program. Wait for the download to finish and then open the launcher to install the program.
- Once the installation process is completed, run [product-code] to perform a full system scan.