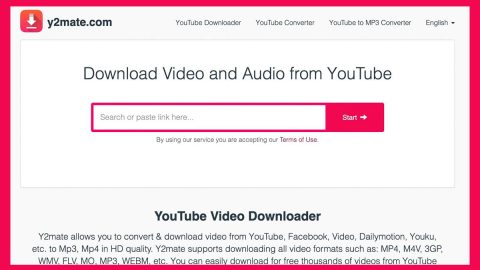The “Choose a Star” feature is the latest feature to that was added to the Photos app in Windows 10. In this feature, the Photos app makes use of its AI capabilities to look for a center of attraction in an entire album and make a summary video of what it is all about that particular star.
In this, the Photos App uses its AI capabilities to identify a center of attraction of an entire album and create a summary video where it is all about that particular star. You can even manually select the photos and videos or other media files rather than allowing AI to select them.
For you to use this feature in the Photos app, make sure that you have the latest Windows 10 v1709. Once you’ve covered that, follow the given instructions below to choose a Star feature in the Windows 10 Photos app.
Step 1: The first thing you have to do is to click the Create button located at the top of the toolbar.
Step 2: Next, select the “Automatic video with music” option. After that, you should see a collection of your photos where you have to choose the photos that you want to be in the video.
Step 3: Now all you have to do is click the Create Video button so you can create and render a video.
After following those steps, you should see a screen that looks like the one displayed below.

Step 4: After that, you now have to customize the video. In other words, you have to “Choose a Star” of the video, add a title and select the style of the content in there.
Step 5: You also have to select the appropriate music that you want to be played on the video or you could simply just hit the “Remix it for me” button and let the AI do all the work for you. Once you’re done, you now have the rights to export the video you created. The quality of the video will be in Medium and High qualities that you can comfortably view in high resolution display screens as well. You could even share the video to your favorite social media sites such as Facebook, Instagram, Twitter, etc., directly.
Note: If the Choose a Star feature is not available in the Photos app of your Windows 10 PC, you need not to worry. All you have to do is check if your Windows operating system is really updated. The same thing goes for your Photos app – you must also check if it is updated on your PC through the Microsoft Store.
For any computer issues, you might want to try a one-click solution known as PC Cleaner Pro which helps in fixing a lot of system issues on Windows 10. PC Cleaner Pro is a system utility tool that helps in fixing lots of system issues such as corrupted files, corrupted registries and it also helps in optimizing your PC’s overall performance as it cleans out any junk files in your computer and other system issues that causes your PC to slow down. To use this tool, follow the instructions below.
Perform a full system scan using PC Cleaner Pro. To do so, follow the instructions below.
- Turn on your computer. If it’s already on, you have to reboot
- After that, the BIOS screen will be displayed, but if Windows pops up instead, reboot your computer and try again. Once you’re on the BIOS screen, repeat pressing F8, by doing so the Advanced Option shows up.
- To navigate the Advanced Option use the arrow keys and select Safe Mode with Networking then hit
- Windows will now load the SafeMode with Networking.
- Press and hold both R key and Windows key.
- If done correctly, the Windows Run Box will show up.
- Type in explorer http://www.fixmypcfree.com/install/pccleanerpro
A single space must be in between explorer and http. Click OK.
- A dialog box will be displayed by Internet Explorer. Click Run to begin downloading PC Cleaner Pro. The installation will start automatically once a download is done.
- Click OK to launch PC Cleaner Pro.
- Run the program and click the Click to Start Scanbutton to perform a full system scan.
- After all the infections are identified, click the FIX ALL