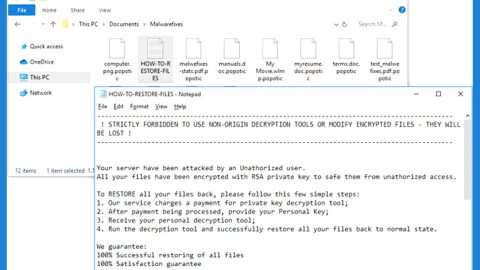As you know, cloud storage is the new kind of storage which has undeniably coming up in today’s standards and more users prefer to use it mostly for the convenience it offers. OneDrive and Google Drive are two of the most commonly used cloud storages by users. On the other hand, there are also other popular alternatives to these two like the Dropbox and the Box.
The Google suite of products like Gmail as well as Android smartphones are known to be integrated with Google Drive while OneDrive is well integrated with Microsoft products and services like Windows 10 and event the host of other Office 365 applications. If you have many OneDrive accounts and you’d like to add more than one account on your Windows 10 PC, you will surely find it hard to do so – worry not, as this article will show you an easy way to do that. Assuming you have two OneDrive accounts where one is your personal account while the other one is the one you use for official purposes, this is actually a pretty awesome thing as you’ll get even more space for free since both the Google Drive and OneDrive only offer limited storage for free which is one of the cons in these two cloud storages. Nevertheless, you can just create another OneDrive account if you need more space which is easy if you follow the instructions in this post.
Step 1: Open your OneDrive application and key in your email address – note that this email ID is the preferably the email ID of your first account that you want to add to the OneDrive cloud storage.
Step 2: Next, you have to authenticate the email ID by entering your password.
Note: By default, you might have many folders in the OneDrive cloud where you get the root to be synced but you could also sync any particular folder if you want to.
Step 3: After that, open OneDrive and the folders and documents will start to sync.
Step 4: Add the second OneDrive ID by referring to the following sub-steps:
- Right click on the icon for OneDrive from the taskbar.
- Select the settings option which will open the settings box.
- Next, go to the Account tab and click on the option to “Add an Account”.

Step 5: Follow the very same sub-steps given in step 4 by adding your first Microsoft ID.
Step 6: After you’ve completed the steps, you should now have both your IDs synced to your Windows 10 PC. In addition, you should also see both of your OneDrive accounts in the File Explorer.
There is a one-click solution you must check out if you are currently facing some system issues on your Windows 10 PC – this program is a useful tool that could repair corrupted registries and optimize your PC’s overall performance. Aside from that, it also cleans out your computer for any junk or corrupted files that help you eliminate any unwanted files from your system. This is basically a solution that’s within your grasp with just a click. It’s easy to use as it is user-friendly. For a complete set of instructions in downloading and using it, refer to the steps below.
Perform a full system scan using PC Cleaner Pro. To do so, follow the instructions below.
- Turn on your computer. If it’s already on, you have to reboot
- After that, the BIOS screen will be displayed, but if Windows pops up instead, reboot your computer and try again. Once you’re on the BIOS screen, repeat pressing F8, by doing so the Advanced Option shows up.
- To navigate the Advanced Option use the arrow keys and select Safe Mode with Networking then hit
- Windows will now load the SafeMode with Networking.
- Press and hold both R key and Windows key.
- If done correctly, the Windows Run Box will show up.
- Type in explorer http://www.fixmypcfree.com/install/pccleanerpro
A single space must be in between explorer and http. Click OK.
- A dialog box will be displayed by Internet Explorer. Click Run to begin downloading PC Cleaner Pro. The installation will start automatically once a download is done.
- Click OK to launch PC Cleaner Pro.
- Run the program and click the Click to Start Scan button to perform a full system scan.
- After all the infections are identified, click the FIX ALL