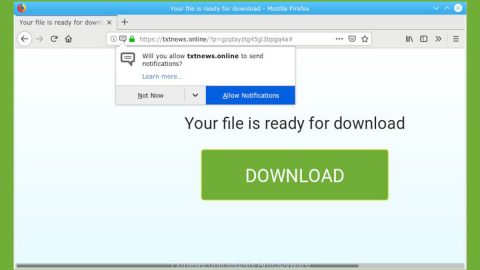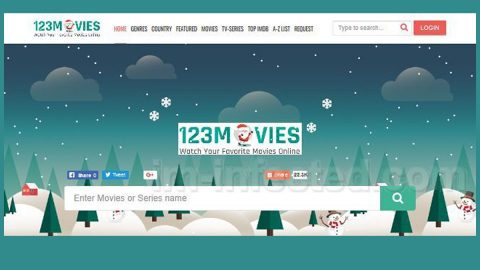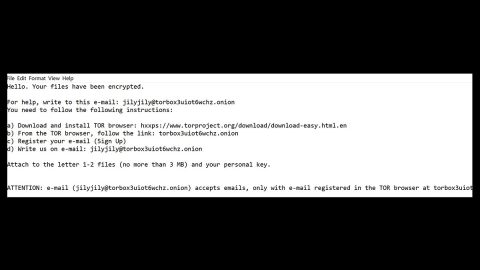If you are one of the users who got a pop-up error message stating, “Error 651: The modem (or other connecting devices) has reported an error” on your Windows 10 PC, read on as this post will show you how to fix it. This error signifies that the required system driver file has failed to run. The good thing is you don’t have to worry as there are workarounds for this error that would help you get rid of it.
Before you get started in troubleshooting the problem, make sure that you uninstall the VPN software if you are using one and then restart your PC and check if the problem’s fixed, if not, then continue with the following troubleshooting guide.
Option #1 – Re-register the raspppoe.sys file

Rasspoe.sys is a RAS PPPoE mini-port driver file in Windows that allows your PC to communicate with connected devices or hardware. That’s why if there is any issue related to the way it functions, you will get the “Error 651: The modem (or other connecting devices) has reported an error” message. To fix the error, you can try to re-register the file. How? Follow these steps:
- Click on Start and in the search field, type in cmd.
- On the results, right click on Command Prompt and select the option “Run as administrator”.
- After opening Command Prompt as admin, type in regsvr32 raspppoe.sys and tap Enter to execute this command.
- After that, restart your PC to complete the changes made and then check if it has fixed the problem.
Option #2 – Restart your Modem/Router
When you experience some problems with your router, one of the basic things to do is to reboot or restart it to fix the problem. To reboot the router, you must turn it off for 5-10 minutes and if you have a LAN connection, you can just unplug the cable for 5-10 minutes as well. After that, switch the router ON or plug the LAN cable back to the computer and check if the “Error 651: The modem (or other connecting devices) has reported an error” still appears on the screen.
Option #3 – Use the latest drivers for your modem
Uninstall and reinstall the modem from the Device Manager. Alternatively, you could also download and install the latest version of drivers from the manufacturer’s website then check if the error’s fixed.
Option #4 – Try resetting the TCP/IP or Internet Protocol
- Pull up an elevated Command Prompt.
- Execute this command: netsh int ip reset resettcpip.txt
- Lastly, restart your PC to complete the task.
Option #5 – Run the Network Troubleshooter
- Tap the Win + I keys to open the Windows Settings panel.
- Proceed to Update & Security and then to Troubleshoot.
- Click on Internet Connections located on your right-hand side.
- Afterwards, click on the “Run the troubleshooter” button and then follow the next screen instructions to continue.
Option #6 – Try disabling the Auto Tuning feature

The Auto-Tuning feature in Windows is known to enhance the performance of the programs that receives the TCP data over a network. The feature was made available after the release of Windows 7 for programs that use the WinINet or Windows Internet application programming interface or API for HTTP requests. To disable the Auto Tuning feature in Windows 10, follow these steps:
- Open an elevated Command Prompt.
- Next, type in the following command:
netsch int tcp set global autotuninglevel=disabled
- Tap enter to execute the command.
That should do it.
If there are any other computer issues that have been bugging you for some time now such as corrupted registries or slow PC performance, you can try a one-click solution in the form of PC Cleaner Pro. This program is a useful tool that could repair corrupted registries and optimize your PC’s overall performance. Aside from that, it also cleans out your computer for any junk or corrupted files that help you eliminate any unwanted files from your system.
Perform a full system scan using PC Cleaner Pro. To do so, follow the instructions below.
- Turn on your computer. If it’s already on, you have to reboot
- After that, the BIOS screen will be displayed, but if Windows pops up instead, reboot your computer and try again. Once you’re on the BIOS screen, repeat pressing F8, by doing so the Advanced Option shows up.
- To navigate the Advanced Option use the arrow keys and select Safe Mode with Networking then hit
- Windows will now load the SafeMode with Networking.
- Press and hold both R key and Windows key.
- If done correctly, the Windows Run Box will show up.
- Type in explorer http://www.fixmypcfree.com/install/pccleanerpro
A single space must be in between explorer and http. Click OK.
- A dialog box will be displayed by Internet Explorer. Click Run to begin downloading PC Cleaner Pro. The installation will start automatically once a download is done.
- Click OK to launch the program.
- Run the program and click the Click to Start Scan button to perform a full system scan.
- After all the infections are identified, click FIX ALL.