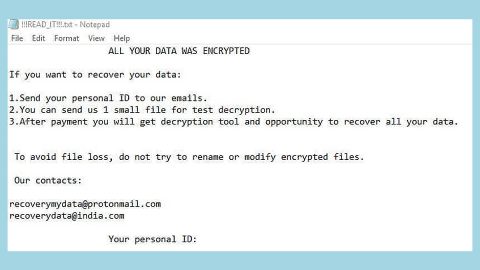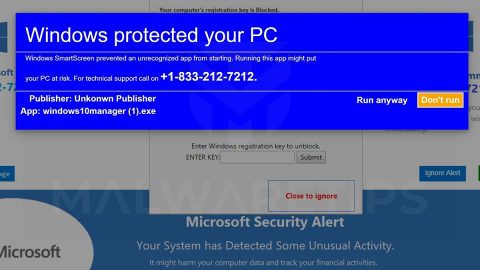If you suddenly find both your mouse and keyboard not working after a recent update in your Windows 10 PC, then this post will work for you as it will show you a couple of things you can try to fix the problem. If you’re lucky, restarting your PC or disconnecting and reconnecting the keyboard and mouse should do the trick. However, if the problem persists, then you can go over this entire post and check out the options you can try to fix the issue with both your keyboard and mouse.
Troubleshooting the problem can be easier if you have a touch screen monitor or laptop since you can keep using your PC without the keyboard or mouse. But if you do not have a touch screen monitor, things could get pretty difficult for you – worry not because that’s what this guide is meant for – to help you fix your keyboard and mouse with or without a touch screen monitor.
Option #1 – Use the keyboard and mouse on a different PC
Using both your mouse and keyboard on another computer will help you confirm where the problem really lies; be it on the keyboard and mouse or on your PC itself. You can also try connecting other keyboard and mouse to your see and see for yourself.
Option #2 – Try checking your Wi-Fi and Bluetooth connection
Check if both the Bluetooth and Wi-Fi connection are working just fine. There are cases when the Bluetooth receiver of your mouse and keyboard just stops working. When this happens, obviously the peripherals, i.e. your keyboard and mouse won’t really work.
Option #3 – Try checking the cable connection of the mouse and keyboard
You must also check the wired connection if you are using a wired keyboard and mouse and see if they are properly connected. And as mentioned on the first given option, you can try connecting the cabled mouse and keyboard to another PC so that you can isolate the problem. But if you don’t have any other PC nearby and you only have an OTG cable, you can also try checking the problem using your smart phone. Note that you might not be able to test any old PS2 models using the OTG cable.
Option #4 – Try checking the Device Driver

If both of the keyboard and mouse are not working, you can also try to check the device drivers and update them and see if it solves the problem. Even though the Wi-Fi or Bluetooth mouse and keyboard do not need any program to be installed in your PC, the case is different with older models as they might require some third party program or device driver to be installed before they can work. To remedy that, use the Device Manager. How? Refer to these steps:
- Tap the Win + R keys to launch Run.
- Type in devmgmt.msc into the box and tap Enter or click OK to open the Device Manager.

- After that, you will see the list of device drivers. If you see a red or yellow sign that shows up against the driver, right-click on the driver’s name and select “Update Driver Software”. And if you find any “Unknown device”, you need to update it as well.

- Select the “Search automatically for updated driver software” option and then follow the instructions to complete the process.
Option #5 – Perform a Clean Boot
Putting your PC in a Clean Boot state is definitely one of the easiest ways to fix several program or driver-related problems in your PC. To do so, follow the steps below:
- Type in msconfig in the Start Search to open the System Configuration utility.
- From there, go to the General tab and click “Selective startup”.
- Clear the “Load Startup items” check box and make sure that the “Load System Services” and “Use Original boot configuration” options are checked.

- Next, click the Services tab and select “Hide All Microsoft Services” check box.

- Click Disable all.
- Click on Apply/OK and restart your PC. (This will put your PC into a Clean Boot State. And to configure Windows to use the usual startup, just simply undo the changes.)
Option #6 – Disable the Hybrid shutdown

Some users claimed that disabling the Fast Startup helped them fix the issue, so you can also try this option and see if it works for you as well. You can start by opening the Control Panel and going to the Power Options. After that, click on the options “Choose what the power buttons do” and “Change settings that are currently unavailable”. From there, uncheck or unmark the checkbox for “Turn on fast startup” and save the changes then exit. Take note that if it does not help, you must undo the changes you’ve made.
Option #7 – Try checking the Bluetooth keyboard settings
Every time you add a Bluetooth receiver to your PC or use the built-in Bluetooth functionality, it will be stored in the section for Devices and Printers under Control Panel – open it, right click on the option for Bluetooth Keyboard and choose Properties. Then switch to the Services tab and ensure that the Drivers for keyboard and mouse are checked.
Option #8 – Try checking the USB Hub
You should also check if the USB Hub is working properly or not if you are using this tool in connecting all your external devices. To isolate the problem, you can try plugging another USB device or connect your keyboard and mouse directly to your PC.
Option #9 – Disable the Filter Keys
Disable the Filter Keys if you have them enabled. To do that simply open the Windows Settings > Ease of Access > Keyboard. And on your right hand side, under the Filter Keys, toggle the option “Ignore or slow down brief or repeated keystrokes or repeated keystrokes and adjust keyboard repeat rates” to the off position.
There’s also useful tool you can try known as PC Cleaner which helps in fixing a lot of system issues on Windows 10. This is a system utility tool that helps in fixing lots of system issues such as corrupted files, corrupted registries and it also helps in optimizing your PC’s overall performance as it cleans out any junk files in your computer and other system issues that causes your PC to slow down. To use this tool, follow the instructions below.
Perform a full system scan using PC Cleaner Pro. To do so, follow the instructions below.
- Turn on your computer. If it’s already on, you have to reboot
- After that, the BIOS screen will be displayed, but if Windows pops up instead, reboot your computer and try again. Once you’re on the BIOS screen, repeat pressing F8, by doing so the Advanced Option shows up.
- To navigate the Advanced Option use the arrow keys and select Safe Mode with Networking then hit
- Windows will now load the Safe Mode with Networking.
- Press and hold both R key and Windows key.
- If done correctly, the Windows Run Box will show up.
- Type in explorer http://www.fixmypcfree.com/install/pccleanerpro
A single space must be in between explorer and http. Click OK.
- A dialog box will be displayed by Internet Explorer. Click Run to begin downloading PC Cleaner Pro. Installation will start automatically once download is done.
- Click OK to launch PC Cleaner Pro.
- Run the program and click the Click to Start Scan button to perform a full system scan.
- After all the infections are identified, click FIX ALL.