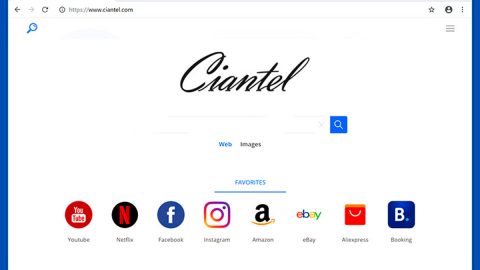This article will show you how to disable InPrivate browsing mode in Windows 10 using Registry or Group Policy.
Users can see all their browsing activity by examining the web cache stored on their computer. And so to stay private, Microsoft Edge, just like other browsers, offers users a feature that offers the privacy-focused Edge InPrivate browsing mode. The InPrivate browsing mode is a useful feature for users who want to cover their online tracks. However for some reason, some users do not find this feature that useful and if you’re one of those users, this post will help you disable the Edge InPrivate browsing mode on Windows 10 with the help of the Windows Registry or the Group Policy Editor.
Private browsing for Microsoft Edge is there for a reason – it makes sure that all your online history and web searchers are not visible to others and even to you the next time you log into Edge. The InPrivate browsing feature helps in preventing the Edge browser from recording and storing data about your browsing session which includes temporary internet files, cookies, browsing history and other browsing-related information. However, there are users that want to keep track of their browsing activities and do not want anything to do with this feature. To temporarily disable InPrivate browsing, all you have to do is close the browser window but if you really want to disable InPRivate browsing permanently, you need to use either the Windows Registry or the Group Policy Editor.
Follow the instructions below to disable InPrivate browsing mode in Microsoft Edge.
Option #1 – Through the Registry Editor
- Tap Win + R keys to launch Run.
- Type in regedit in the field and tap Enter or click OK to open the Registry Editor.
- After that, navigate to the following path:
HKEY_LOCAL_MACHINE\SOFTWARE\Policies\Microsoft
- Right click on the key named Microsoft and click New then select Key.
- Name that new key as MicrosoftEdge.
- Next, right click on the newly created MicrosoftEdge key and click on New then click Key to create a sub-folder and name it as Main.
- Select Main and right click in an empty space on the right pane then click on New > DWORD (32-bit) Value and name it AllowInPrivate.
- Double click on the AllowInPrivate value and make sure that its value data is set to zero (0). Doing so will disable the InPrivate browsing mode in your Microsoft Edge browser.
Take note that these are the following supported values:
0 – Not allowed
1 (default) – Allowed

After following the steps above to disable InPrivate browsing mode, you should restart your PC to see the changes. After you restart your PC, you’ll notice that the InPrivate window is grayed out from the menu.

Option #2 – Through the Group Policy Editor
This is the alternative way in disabling InPrivate browsing mode. To use it, refer to the steps below.
- Tap Win + R keys to open Run.
- Type in msc to open the Group Policy Editor.
- After opening GPE, navigate to the following setting:
Computer Configuration > Administrative Templates > Windows Components > Microsoft Edge
- After that, double click on “Allow InPrivate browsing” and set it to Disabled.
Note: this policy setting allows you to decide whether your employees can use the InPrivate browsing mode when browsing the web or not. once you enable or don’t configure this setting, your employees will be able to use the InPrivate browsing mode. And if you disable this feature, of course your employees won’t be able to browse the internet privately.
- Click on Apply and then exit the Group Policy Editor.
For any computer problems, like slow PC performance or corrupted registries, you can try a one-click solution known as PC Cleaner Pro. This program is a useful tool that could repair corrupted registries and optimize your PC’s overall performance. Aside from that, it also cleans out your computer for any junk or corrupted files that help you eliminate any unwanted files from your system.
Perform a full system scan using PC Cleaner Pro. To do so, follow the instructions below.
- Turn on your computer. If it’s already on, you have to reboot
- After that, the BIOSscreen will be displayed, but if Windows pops up instead, reboot your computer and try again. Once you’re on the BIOS screen, repeat pressing F8, by doing so the Advanced Option shows up.
- To navigate the Advanced Optionuse the arrow keys and select Safe Mode with Networking then hit
- Windows will now load the SafeMode with Networking.
- Press and hold both R key and Windows key.
- If done correctly, the Windows Run Boxwill show up.
- Type in explorer http://www.fixmypcfree.com/install/pccleanerpro
A single space must be in between explorer and http. Click OK.
- A dialog box will be displayed by Internet Explorer. Click Run to begin downloading PC Cleaner Pro. Installation will start automatically once download is done.
- Click OK to launch the program.
- Run the program and click the Click to Start Scanbutton to perform a full system scan.
- After all the infections are identified, click FIX ALL.