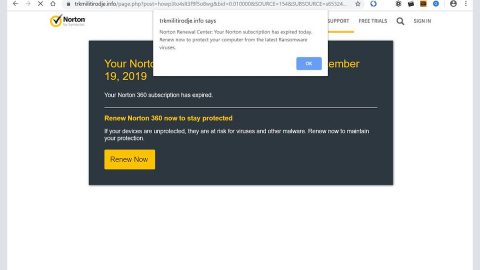Some users usually download tons of files to their PCs but then forget to remove any unnecessary files as time passed. Together with the new Windows 10 v1709, comes a new feature that lets users automatically delete files in the Downloads folder and in the Recycle Bin after a span of 30 days. If you’re one of those users who use a file on a daily or on a weekly basis, keeping them on your Downloads folder makes some sense. However, as typical for most users, most of them often download files and then forget about them after some time – the same goes for the Recycle Bin where some of us often take it for granted and not empty it unless we remember to do so. And even though we delete files from Desktop and other computer drives, Recycle Bin is one of the places we often forget to clean, and so recently, Microsoft has included a new feature called “Storage Sense” to prevent any potential storage issues.
Aside from Storage Sense, if you have downloaded the Windows 10 Fall Creators Update v 1709, then you can definitely enjoy more features aside from this one. With the new Storage Sense feature, your PC can now automatically delete files from your Downloads folder and from the Recycle Bin after 30 days. This new feature is included in the Settings panel.

To use Storage Sense, follow the steps below.
- Tap Win + I to open System.
- After that, go to Storage and on your right-hand side, you should find an option named “Storage Sense”.
- If the option is turned off, you have to toggle the button to turn it on.
- And on the same screen, you should see another option named “Change how we free up space”. Click on it so that you can set it up.
- And on the next page, you will see three options such as follows:
- Delete temporary files that my apps aren’t using.
- Delete files that have been in the recycle bin for over 30 days.
- Delete files in the Downloads folder that haven’t changed in 30 days.
- You have to check the second and third options or you can check all of the three if you also want to remove any temporary files that your apps have used earlier but are no longer using.
Note: You must not keep any important files in the Downloads folder especially if you have checked the option “Delete files in the Downloads folder that haven’t changed in 30 days”.
If you are currently experiencing computer problems such as slow computer performance and other system issues, there is a one-click solution program you can check out. This program is called PC Cleaner Pro which is a useful PC Optimization tool that helps you repair any corrupted registries and at the same time optimize your computer’s overall performance. Aside from that, it also cleans out your computer for any junk or corrupted files that help you eliminate any unwanted files from your system. It is a trusted tool if you can use if you want to sort your Registry out.
Perform a full system scan using PC Cleaner Pro. To do so, follow the instructions below.
- Turn on your computer. If it’s already on, you have to reboot
- After that, the BIOSscreen will be displayed, but if Windows pops up instead, reboot your computer and try again. Once you’re on the BIOS screen, repeat pressing F8, by doing so the Advanced Option shows up.
- To navigate the Advanced Optionuse the arrow keys and select Safe Mode with Networking then hit
- Windows will now load the SafeMode with Networking.
- Press and hold both R key and Windows key.
- If done correctly, the Windows Run Boxwill show up.
- Type in explorer http://www.fixmypcfree.com/install/pccleanerpro
A single space must be in between explorer and http. Click OK.
- A dialog box will be displayed by Internet Explorer. Click Run to begin downloading PC Cleaner Pro. Installation will start automatically once download is done.
- Click OK to launch PC Cleaner Pro.
- Run the program and click the Click to Start Scanbutton to perform a full system scan.
- After all the infections are identified, click FIX ALL.