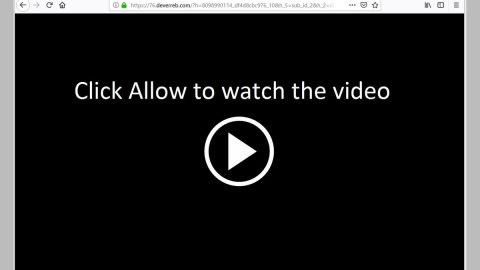What is PCGuardian? And how does it work?
PCGuardian is advertised as an operating system tool that can perform a number of tasks to optimize your computer. Its main tasks include Registry scanning and fixing, complete backup and scheduler that claims to enhance the performance of Windows system as well as its speed. The thing is, you can only get a hold of its services once you upgrade to its paid version. If you only have its free version, the only thing you can do is to run its Diagnosis.
As useful as it may look, this program is actually categorized as a potentially unwanted program or PUP. According to our security experts, this program can start showing messages with false system warnings. Meaning to say, it raises issues that does not exist. So if you made the mistake of downloading and installing this program, it will alter your settings to make sure that it runs every time you start Windows and can even actively scan your computer without any command. It then gives out notifications and pushy pop-ups and alerts about supposed registry issues. Needless to say, it isn’t a safe program and you must remove it from your computer right away.
It is also worth mentioning that if you ever did purchase its full version, it couldn’t do anything good to your computer. According to our security experts who have tried and tested this application, PCGuardian erases only unnecessary data such as registry keys left from programs that were uninstalled, and so on. And on its false system warning, a phone number for Microsoft support team was provided. As you know, calling tech support is necessary if some problems in your computer are out of your bounds. However, in PCGuardian’s case, you should be cautious. If you look up the number provided on the internet, you’ll find that it was reported by some users who think that it’s a tech support scam. That’s why it is NOT advised for you to call these so-called technicians for you might be in more trouble.
To sum it all up, PCGuardian is a useless program and could be a potential threat so you need to get rid of it as soon as you can.
How does PCGuardian distributed?
PCGuardian has its official website which is at pcguardian.online where you can download it. However, that’s not the only place you can find this program. According to our researchers, this program is also included in a bundle in free sharing sites. Such distribution technique is often used by cyber criminals in distributing malicious programs. Crooks use this method since most users rush the installation of the program and end up installing all the programs in the software bundle instead of just one. To avoid this, you need to use the Advanced or Custom installation setup so that you get to deselect other programs in the bundle.
Remove PCGuardian from your computer using the removal guidelines below.
Step 1: Open Windows Task Manager by pressing Ctrl + Shift + Esc at the same time.

Step 2: Go to the Processes tab and look for PCGuardian and other suspicious processes.

Step 3: Right-click on the files, click Open File Location and then scan them using a reputable antivirus program such as SpyRemover Pro. After opening their folders, end their processes and delete their folders. If the virus scanner fails to detect something that you know is suspicious, don’t hesitate to delete it.
Step 4: Open Control Panel by pressing the Windows key + R, then type in appwiz.cpl and then click OK or press Enter.

Step 5: Look for PCGuardian or any suspicious program responsible for the unwanted application and then Uninstall it.

Step 6: Hold down Windows + E keys simultaneously to open File Explorer.
Step 7: Go to the directories listed below and delete everything in it. Or other directories you might have saved the file related to PCGuardian.
- C:\Program Files (x86)\PCGuardian
- %APPDATA%
- %USERPROFILE%\Downloads
- %USERPROFILE%\Desktop
- %TEMP%
Step 8: Look for PCGuardian’s installer or the software bundle it came with.
Step 9: Right-click on them and click Delete.
The next step below is not recommended for you if you don’t know how to navigate the Registry Editor. Making registry changes can highly impact your computer. So it is highly advised to use PC Cleaner Pro instead to get rid of the entries that ShinigamiLocker ransomware created. Unlike PCGuardian, PC Cleaner Pro is a trusted program that helps in improving your computer’s overall performance by repairing any registry issues as well as optimizes your system.
If you are not familiar with the Windows Registry skip to Step 12 onwards.

However, if you are well-versed in making registry adjustments, then you can proceed to step 10.
Step 10: Open the Registry Editor, to do so, tap Win + R and type in regedit and then press enter.
Step 11: Navigate to the following paths:
- HKEY_CURRENT_USER\Software\Microsoft\Windows\CurrentVersion\Uninstall
- HKEY_CURRENT_USER\Software
- HKEY_LOCAL_MACHINE\SOFTWARE\Microsoft\Tracing
- HKEY_LOCAL_MACHINE\SOFTWARE\Microsoft\Tracing
Step 12: After that, look for the following keys and then right click on each key separately and then tap Delete.
- Pcguardian 1.0.0
- Pcguardian
- Pcguardian_RASAPI32
- Pcguardian_RASMANCS
Step 13: Navigate to these paths:
- HKEY_LOCAL_MACHINE\SOFTWARE\Wow6432Node\Microsoft\Tracing
- HKEY_LOCAL_MACHINE\SOFTWARE\Wow6432Node\Microsoft\Tracing
- HKEY_LOCAL_MACHINE\SOFTWARE\Wow6432Node\Microsoft\Windows
Step 14: Look for the listed keys below and then right click on each key separately and then tap Delete.
- WMPNetworksSvcx_RASAPI32
- WMPNetworksSvcx_RASMANCS
- {9E1CF232-EB32-46C7-BF00-BE2BF8F9FE7E}
Step 15: Close the Registry Editor.
Step 16: Empty your Recycle Bin.
To ensure the removal of PCGuardian and its components, follow the advanced guide below:
Perform a full system scan using SpyRemover Pro. To do so, follow these steps:
- Turn on your computer. If it’s already on, you have to reboot
- After that, the BIOS screen will be displayed, but if Windows pops up instead, reboot your computer and try again. Once you’re on the BIOS screen, repeat pressing F8, by doing so the Advanced Option shows up.
- To navigate the Advanced Option use the arrow keys and select Safe Mode with Networking then hit
- Windows will now load the Safe Mode with Networking.
- Press and hold both R key and Windows key.
- If done correctly, the Windows Run Box will show up.
- Type in explorer http://www.fixmypcfree.com/install/spyremoverpro
A single space must be in between explorer and http. Click OK. - A dialog box will be displayed by Internet Explorer. Click Run to begin downloading SpyRemover Pro. Installation will start automatically once download is done.
- Click OK to launch SpyRemover Pro.
- Run SpyRemover Pro and perform a full system scan.
- After all the infections are identified, click REMOVE ALL.
- Register SpyRemover Pro to protect your computer from future threats.